Gantt chart adalah suatu diagram atau chart sederhana yang membantu dalam manajemen proyek, khususnya pada tahap perencanaan, pemantauan sampai pelaksanaan proyek. Cara membuat gantt chart sangatlah mudah, mengingat bentuk diagram ini sangat sederhana.
Berkat kesederhanaan itu, gantt chart disebut sebagai metode yang paling populer saat ini. Tertarik mengetahui bagaimana cara buat gantt chart? Yuk, simak terus pembahasan ini!
Keunggulan Gantt Chart
Dibandingkan metode manajemen proyek lainnya, gantt chart memiliki sejumlah nilai tambah yang membuatnya banyak digunakan. Selain susunan gantt chart mudah dipahami, berikut adalah keunggulan dari gantt chart:
- Mendorong produktivitas
Informasi yang tercantum di dalam gantt chart biasanya bersifat high-level. Karena semua anggota tim memiliki pengetahuan yang sama tentang proyek, hal ini akan menjaga fokus dalam menentukan tugas apa yang perlu diselesaikan.
- Meningkatkan efisiensi sumber daya
Tak jarang sumber daya yang digunakan justru berlebih dalam manajemen proyek. Guna mengatasi masalah tersebut, gantt chart dapat membantu Anda dan tim untuk mengukur jumlah yang dibutuhkan.
- Membantu menentukan tenggat waktu dan ekspektasi
Semua aktivitas dari persiapan sampai evaluasi proyek sudah “digelar” secara sistematis di dalam diagram ini. Dengan begitu, harapannya proyek dapat selesai tepat pada waktunya dan sesuai dengan harapan.
Cara Membuat Gantt Chart Manual
Prosedur pembuatan gantt chart dapat dilakukan secara manual dengan bantuan aplikasi atau secara otomatis. Khusus pada artikel ini akan dibahas prosedur yang pertama. Adapun software yang perlu Anda siapkan adalah Microsoft Excel dan Microsoft Word. Selengkapnya di bawah ini:
A. Cara membuat gantt chart di Excel
Seperti yang dilansir dari extendoffice.com, berikut ini adalah cara membuat diagram grantt chart dengan menggunakan aplikasi Ms. Excel:
1. Buat Blank Workbook. Lalu masukkan data-data seperti nama tugas, tanggal mulai, durasi seperti berikut:
2. Pilih menu Insert. Klik Insert Columns or Chart. Dari menu yang muncul pilih 2-D Bar yang tengah.
3. Untuk memasukkan seri data ke grafik, klik kanan grafik yang kosong. Tekan Select Data.
4. Pada window Select Data Source, klik Add. Nantinya akan muncul kotak dialog Edit Series.
5. Pilih Tanggal Mulai pada kolom Series Name. Lalu Series Values diisi dengan memblok set tanggal.
6. Jika sudah, tekan OK. Ulangi langkah tersebut sampai semua seri data sudah tercantum dalam grafik.
7. Klik Select Data Source kembali, lalu pilih tombol Edit untuk memilih nama sel.
8. Tekan OK untuk menutup kotak dialog tersebut. Maka seharusnya gantt chart Anda terlihat seperti ini:
9. Setelah itu, klik kanan Nama Tugas. Pilih Format Axis.
10. Pada menu Format Axis, pilih ikon Axis Options. Beri centang pada opsi Categories in reverse order.
11. Tutup panel tersebut jika sudah. Untuk menyembunyikan Tanggal Mulai, klik kanan bagian batang yang biru, lalu pilih Format Data Series.
12. Akan muncul panel baru, pilih No Fill dan No Line pada masing-masing menu Fill dan Border.
13. Agar ruang kosong di bagian awal bagan terhapus, klik kanan sel pertama pada kolom Tanggal Mulai. Pilih Format Cells. Pada kotak dialog Format Cells, pilih Total, lalu klik General. Masukkan nomor pada kolom Sampel. Misalnya 43933. Lalu tutup.
14. Jika sudah maka bagan Anda kurang lebih akan terlihat seperti ini:
Seperti yang dilansir dari officetimeline.com, berikut ini adalah tahapan dalam membuat gantt chart di Ms. Office Word:
1. Buat dokumen baru pada Ms Word. Ubah orientasi halaman menjadi Landscape. Caranya dengan klik menu Layout > Orientation > Landscape.
2. Lalu masuk ke tab Insert. Pilih Chart. Klik Bar, lalu tekan Stacked Bar.
3. Nantinya Word akan membuat tabel Excel seperti di gambar. Untuk memasukkan data ke dalam gantt chart, masukkan data seperti tugas, tanggal mulai, tanggal selesai, dan durasi pada tabel Excel yang disediakan.
4. Caranya dengan mengganti kolom Series 1, Series 2, dan Series 3, misalnya menjadi Start Date, End Date, and Duration (days).
5. Lalu pilih kolom tanggal, klik kanan, dan tekan Format Cells. Pilih Date dan tentukan format tanggal yang diinginkan.
6. Jika format untuk kolom B dan C sudah benar, Anda baru bisa mengisi Tanggal Mulai dan Tanggal Selesai.
7. Cara cepat menghitung durasi pekerjaan adalah dengan mengetik formula =$C2-$B2 di sel D2. Lalu klik sel tersebut dan tarik sampai ke sepanjang kolom D. Dengan begitu formula tersebut diaplikasikan pada semua sel di kolom D.
8. Kalau sudah menghitung durasi pekerjaan, Anda bisa menghapus Tanggal Selesai. Untuk itu, klik diagram tadi, pilih Chart Filters. Lalu hilangkan tanda centang dari kotak Tanggal Selesai. Tekan Apply untuk menyimpan perubahan.
9. Selanjutnya klik bilah berwarna biru pada diagram Anda. Klik kanan. Pada panel yang muncul, pilih No Fill pada menu Fill.
10. Selesai. Jika Anda mengikuti dengan benar, maka gantt chart Anda akan terlihat seperti gambar di bawah ini:
Sebagai tambahan, Anda bisa membuat gantt chart agar terlihat lebih menarik. Ikuti caranya sebagai berikut:
1. Agar visual diagram lebih mencolok, gunakan Styles dan Effects dari Chart Tools Format. Sebagai contoh, diagram berikut ditambahkan sedikit bayangan menggunakan Shape Effects.
2. Apabila Anda ingin mengganti warna diagram batang secara individual, klik kanan atau klik dua kali batang yang ingin diganti. Pada menu Fill, ganti dengan warna yang Anda inginkan. Cara ini cocok digunakan agar gantt chart lebih menarik perhatian.
Anda juga bisa memberi penekanan pada aktivitas tertentu dengan trik ini.
3. Terakhir, jika Anda ingin mengubah posisi urutan tugas, caranya cukup mengklik daftar deskripsi tugas pada bagian kiri diagram. Lalu masuk ke menu Format Axis. Beri centang pada kotak kecil yang bertuliskan Categories in reverse order di bawah Axis Options. Selesai.
Bagaimana, mudah bukan cara membuat gantt chart? Prosedur pembuatan gantt chart memang tidak singkat. Hal itu yang menjadi kekurangan dari metode manajemen proyek ini. Kabar baiknya, terdapat aplikasi dan situs online yang menyediakan layanan pembuatan gantt chart secara simpel dan cepat.

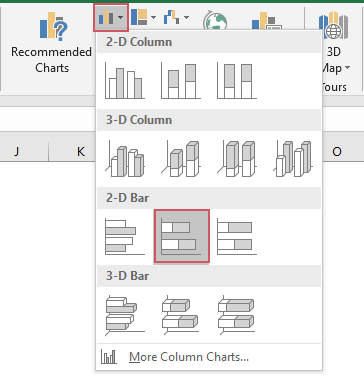

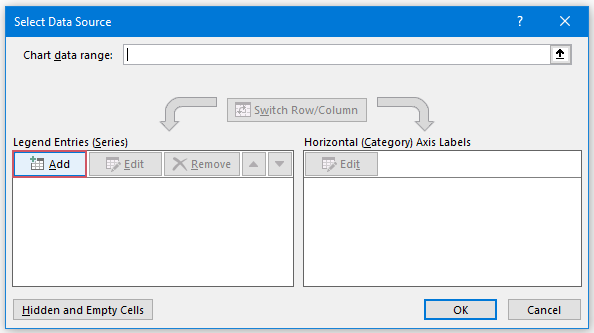








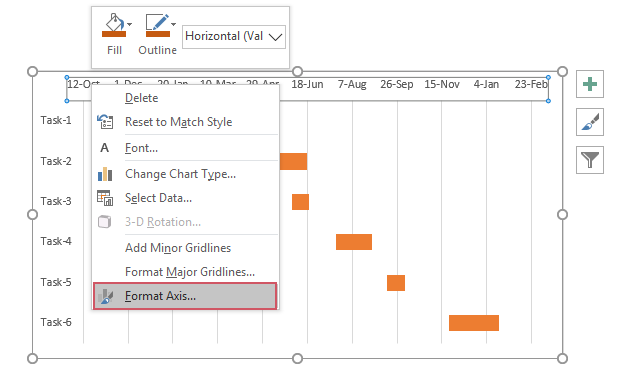













Posting Komentar untuk "Cara Membuat Gantt Chart di Ms. Excel dan Word"